Reverse Image Search – Sometimes we do not have specific information about any image, and we want to know the details of the image. For example, suppose you have a picture of a celebrity and do not know their name, then you can find the same with the help of a reverse image search. In that case, you can not only know that celebrity’s name but also other information about that image and that celebrity. So you can use this process to search for an image on one website and then get the details of that image from another website.
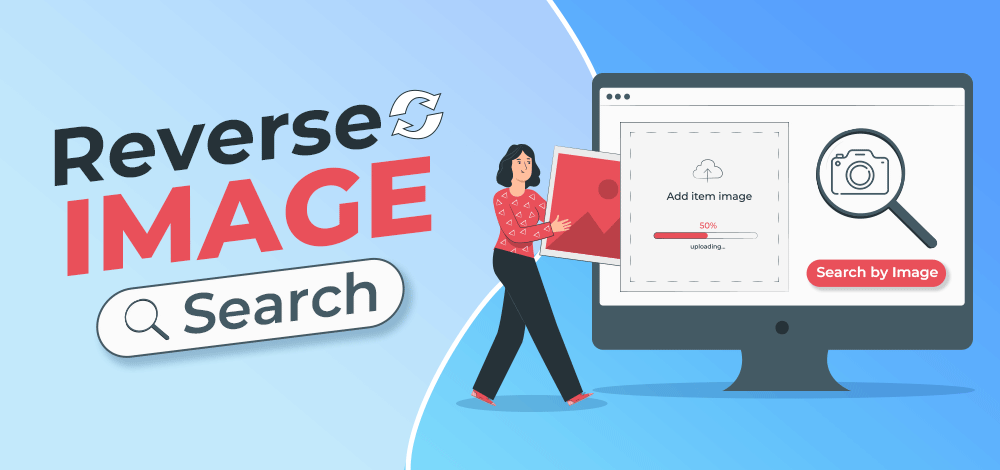
What is Reverse Image Search?
Reverse image search is a technique that is concerned with searching the web with an image instead of keywords. In general, in reverse image search, the user provides an image file as an input query to the search engine and gets the required details of the image such as the original size of the image, the original source of the image, copyright violations on that particular image, etc. It is a simple way to find out if other websites are using your images. The search engine will scan through the web and try to find other sites that are using the same image.
When to Use Reverse Image Search?
There are various scenarios where it is beneficial to use the reverse image search technique such as –
- A reverse image search is best to discover if another site has used your image.
- It allows you to find the original source of an image.
- Helps you to know about the copyright status of images.
- You can find interesting facts about the image.
Here, we will be looking at methods to do a reverse image search on mobile and desktop browsers.
Reverse Image Search on Desktop:
On a PC or Mac, using a desktop browser, conducting a reverse image search is a reasonably easy task that can be completed in a matter of seconds. You can either use the Google Chrome browser or the Microsoft Edge browser for this purpose.
Reverse Image Search on Google Chrome:
1. Go to the main page of Google images - images.google.com
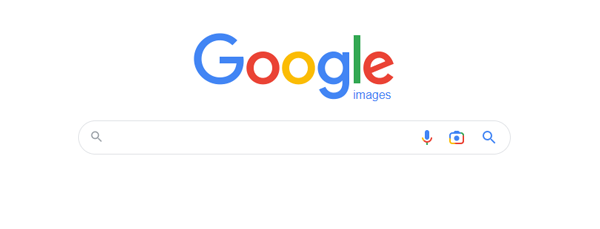
2. On the search bar you will see a camera icon click on that. You will then see two options. 3. Select the upload from the device option from the options that appear.
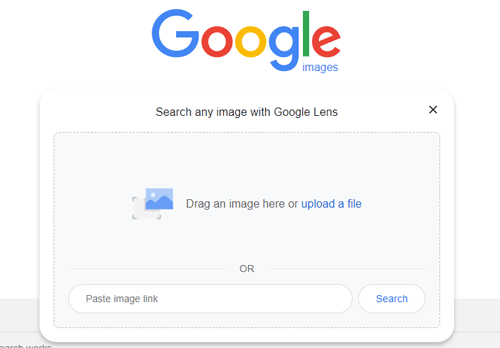
4. Upload the desired image you want to search for. 5. Else you can paste an image URL if you select the other option. 6. Click enter and you will get the search results.
Another method on Google Chrome involves reverse image search without performing the above-mentioned steps:
1. Go to the page on which you have the image to search. 2. Right-click on the image. 3. Select the “Search image with Google” option.
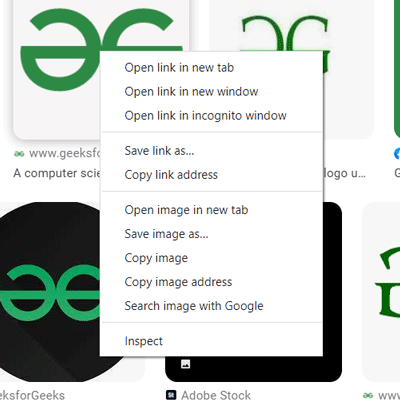
4. The search results will then appear and you can find the source of the image.
Reverse Image Search on Microsoft Edge Browser or Using Bing Search Engine:
Microsoft Edge has Bing as its default search engine. It has a feature for doing reverse image searches called Visual Search. The steps to perform a reverse image search on bing are:
1. Click the Visual Search button in the Bing search box. 2. This is the dot that has four corner lines around it. You'll see a pop-up menu. 3. It has 3 options that are Paste URL in which you can paste the image URL, upload the image from your computer, and take a photo.
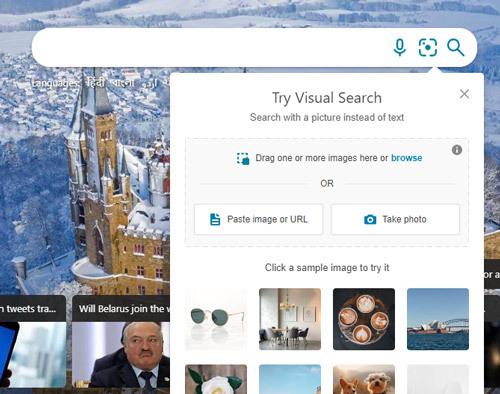
4. Click Enter and search results will appear.
Reverse Image Search with Third-Party Websites:
There are numerous third-party websites that offer the feature of reverse image searching. Some of them are Tineye.com, Yandex, Image Identify, etc. Tineye has the same options as a google image search but along with that, it has paid plans. These plans help in tracking the usage of an image on websites.
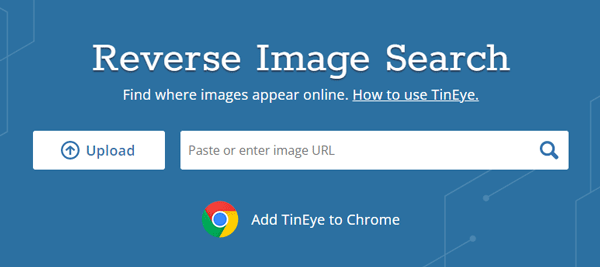
Another site to look for is smallseotools.com This website also has similar features as google image search or any other reverse image search site. Here, you can search images by uploading, pasting a URL, or by typing keywords.
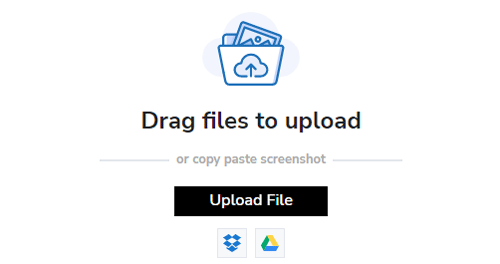
Reverse Image Search on Phone:
The step-by-step process for doing a reverse image search on phone (both android and iOS) is listed below:
Reverse Image Search on Android:
1. Open Chrome Application 2. Visit www.google.com on your chrome app 3. Switch to desktop mode and switch to desktop mode by clicking on the 3 dots in the top right-hand corner. 4. A dialog box will appear, there click on "Desktop Site" 5. You will get the same interface as that of a desktop.
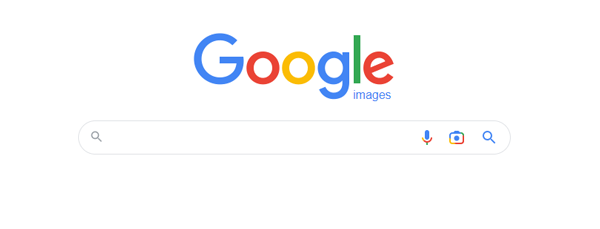
6. Click on the camera icon & chose whether you want to upload your picture, paste an image URL or click an image from your camera. 7. Search results for the desired image will be displayed.
Reverse Image Search on iPhone:
1. Open Chrome Application 2. Visit www.google.com on your chrome app 3. Switch to desktop mode by clicking on 3 dots in the down right corner of your screen 4. A dialog box will appear, there click on "Request Desktop Site"
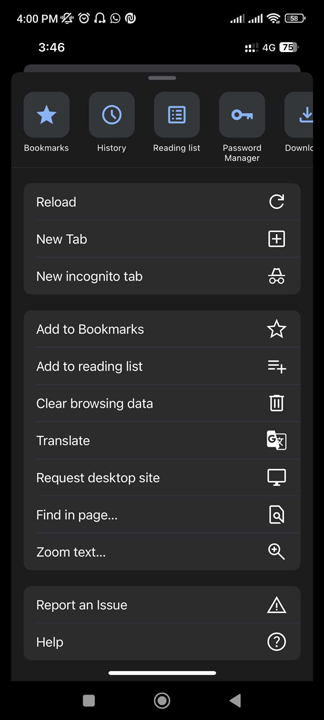
5. A same google interface will open 6. There you can choose the option you like, like clicking on the camera or writing the image URL 7. Search results for the desired image will be displayed.
Using Google Lens:
Google lens can be used directly in a smartphone for an image search. Just open the app and upload the image or also you can scan a copy of any hardcopy you want to search for. Apart from reverse image search, you can also use google lens for scanning QR codes and for converting texts from images into typed form.
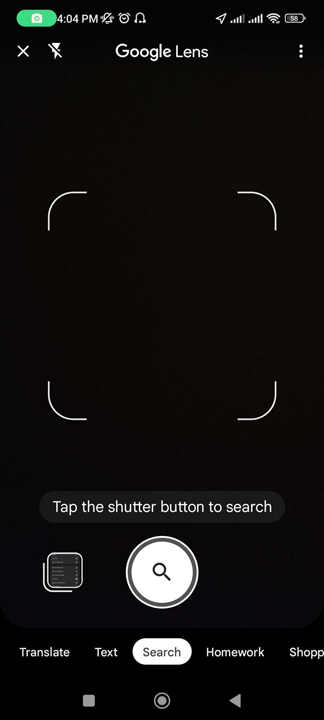
Conclusion:
Image searching is not new in the media world. As mentioned above, numerous sites offer reverse image searches. Now we have a reverse image search plugin for Chrome that can help you perform the same task in less than a minute. These plugins provide you with the same interface as Google Images for its desktop website and even provide details about the URL from where the image was copied or used.