So you just unboxed your brand-new iPhone. Maybe it’s the first one you’ve ever had. Maybe you’re replacing an iPhone 8 that has seen better days. Maybe you get an iPhone every year, but you’re just super casual about using it.
Whatever the reason, you will enjoy your time with your new phone so much more if you spend a little time learning some new tips and tricks. Some of these you may know, others you may have never heard of, but they all make life with an iPhone a little nicer.
Change Siri’s voice
Siri’s voice is quite iconic, but did you know you can change it? There are multiple varieties (American, Australian, British, etc.) to choose from, each with several voices, including different genders. Just open Settings, tap Siri & Search, then Siri Voice to listen to the options. You may have to download new voices, so this is usually best done when connected to Wi-Fi.
Swipe to search everything
It’s always surprising to see how many people don’t seem to know about or use the iPhone’s powerful global search feature. Like Spotlight on the Mac, it can find apps, search the web, and search through all sorts of content on your device like photos, documents, emails, Messages, and more.
Just swipe down on your Home screen to access it–not down from the top edge (that will open Notification Center or Control Center), just give the home screen a downward swipe from anywhere in the middle of the screens.
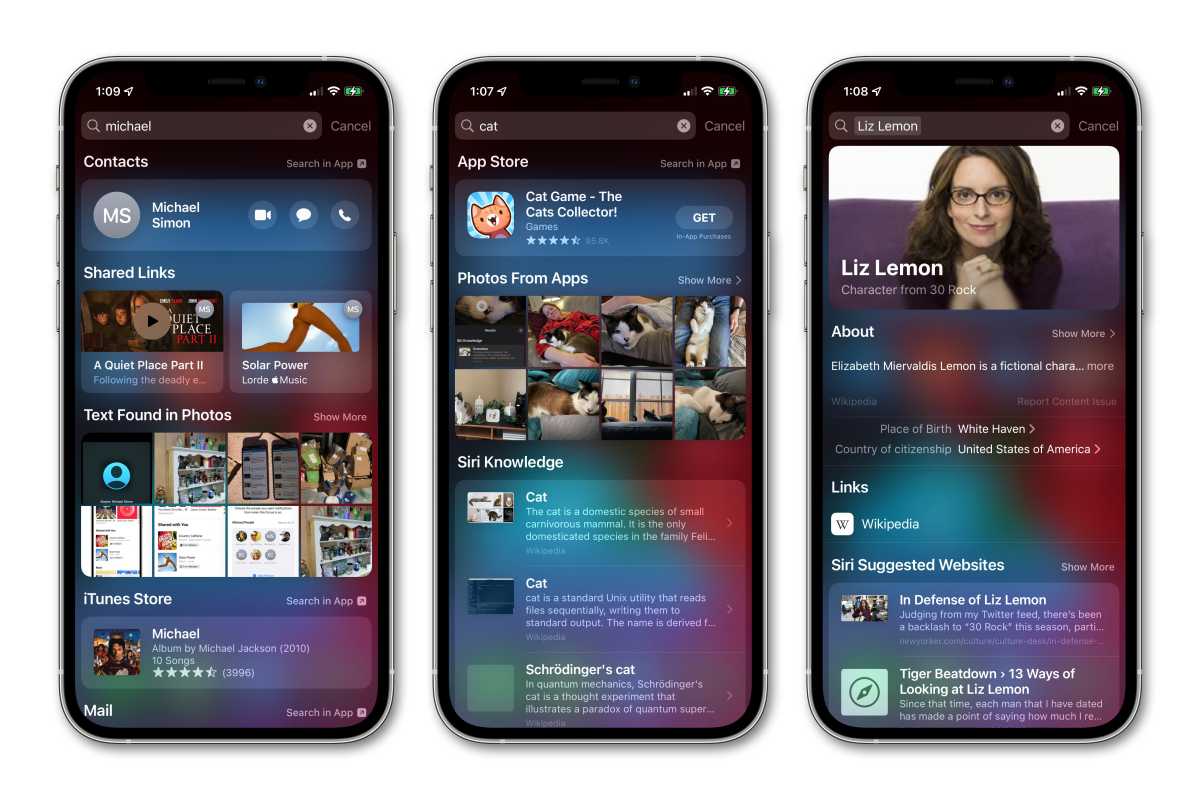
IDG
Spotlight Search on the iPhone is so overlooked that Apple actually added a little “Search” button to the bottom of the Home screen in iOS 16. Just search for anything and scroll down to find results in the App Store, on the web, and from within the various apps on your phone. You can type in simple math problems and stuff, too.
Widgets are a great way to get at-a-glance info on your Home screen. But too many widgets leave little room for apps.
Fortunately, you can stack widgets of the same size! Add a widget by tapping and holding on the Home screen until all your icons “jiggle” and dance, then tap the (+) button in the upper left to add a widget. Once you have it on your home screen, tap and hold on the widget until a menu pops up. You can select “Edit stack” to pick which other widgets you want on top of it.
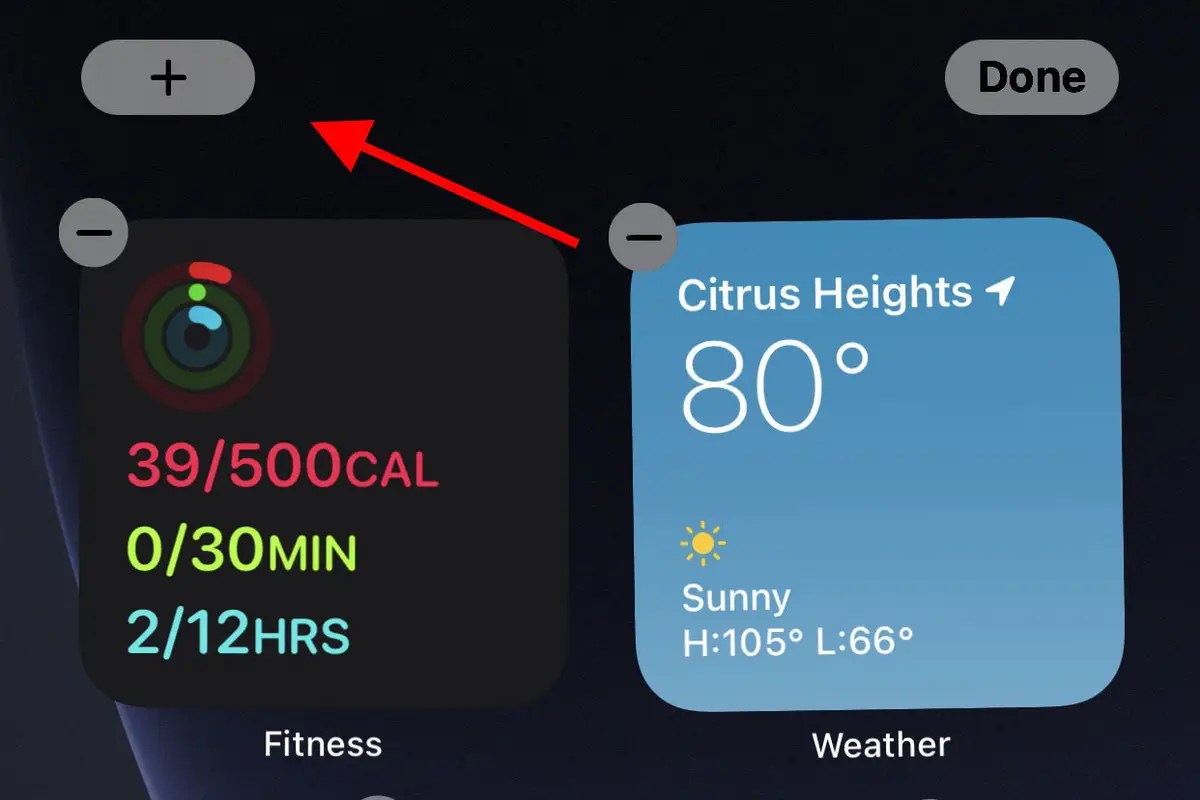
Foundry
Or, keep holding on the widget after the menu pops up. Another second or two and you’ll be able to drag the widget around, repositioning it as you please. Just drag it on top of another widget to stack them.
Your iPhone will do its best to show you the widget you’re most likely to want to see from a stack, using time of day and location along with your past behavior. If you aren’t seeing the one you want, just swipe up or down on the widgets to cycle through the stack.
Set up Back Tap to a frequently-used feature
Your iPhone has an accessibility feature that’s really handy for just about everyone. It’s called “Back Tap” and it lets you double-tap or triple-tap the back of your iPhone to trigger an action. You can double-tap to launch the camera, for example, or triple-tap to toggle the flashlight, open the Notification Center, toggle mute, take a screenshot, or launch a custom Shortcut.
Open Settings, then tap on Accessibility, then Touch. Scroll down to find Back Tap (it’s usually at or near the bottom) and select it. You can set independent actions for a double-tap and a triple-tap.
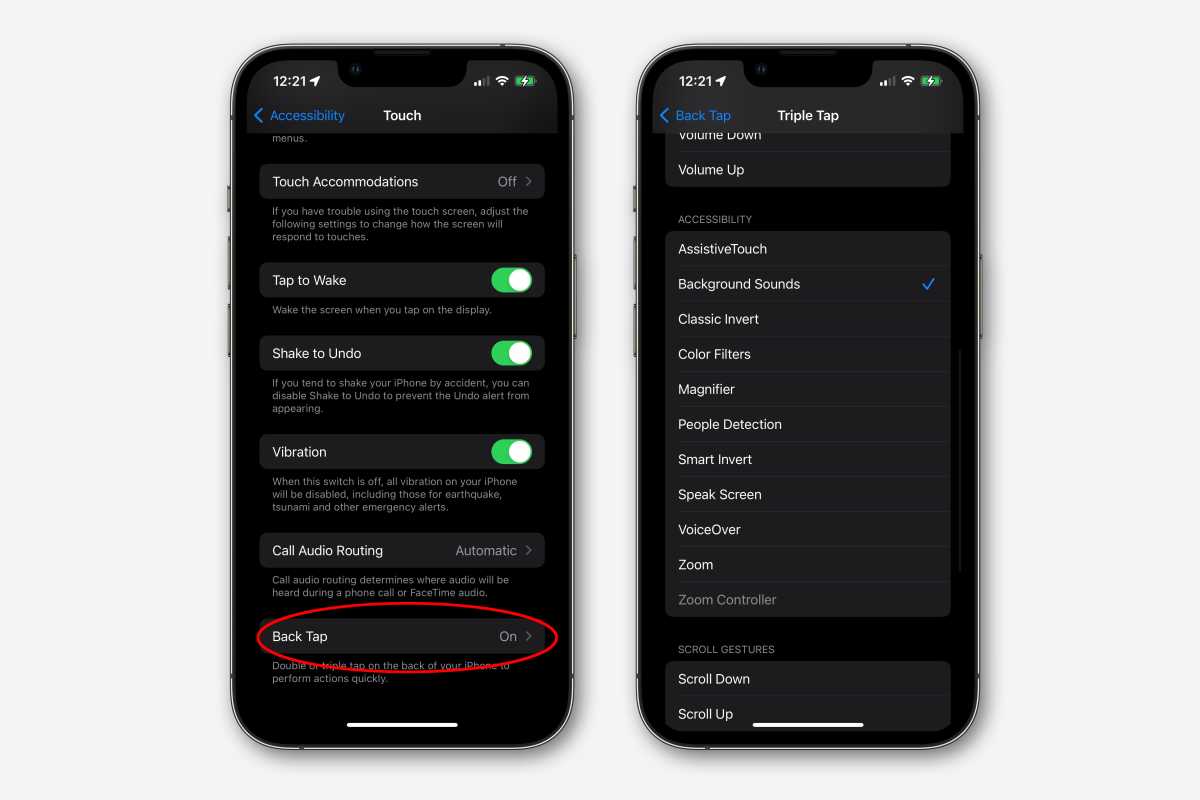
IDG
Use the keyboard like a trackpad
Anytime the keyboard is up, tap and hold on the spacebar. After a second you’ll see all the letters blank out and you can drag your finger around to move the cursor as if using a trackpad. Then you can move the cursor to the text you want, hold again and the text selector will pop up. It’s a really simple and handy way of moving back to just the right spot to make edits.
Pull the subject of a photo out of the background
Normally, cutting out an image from a photo requires Photoshop and a bit of skill, but with your iPhone, you can quickly select just the subject of an image and not the background. Just tap and hold an image on any web page or in your Photos app. In Photos, the subject will be selected, while on a web image you’ll get a context menu and have to tap on “Copy subject.”
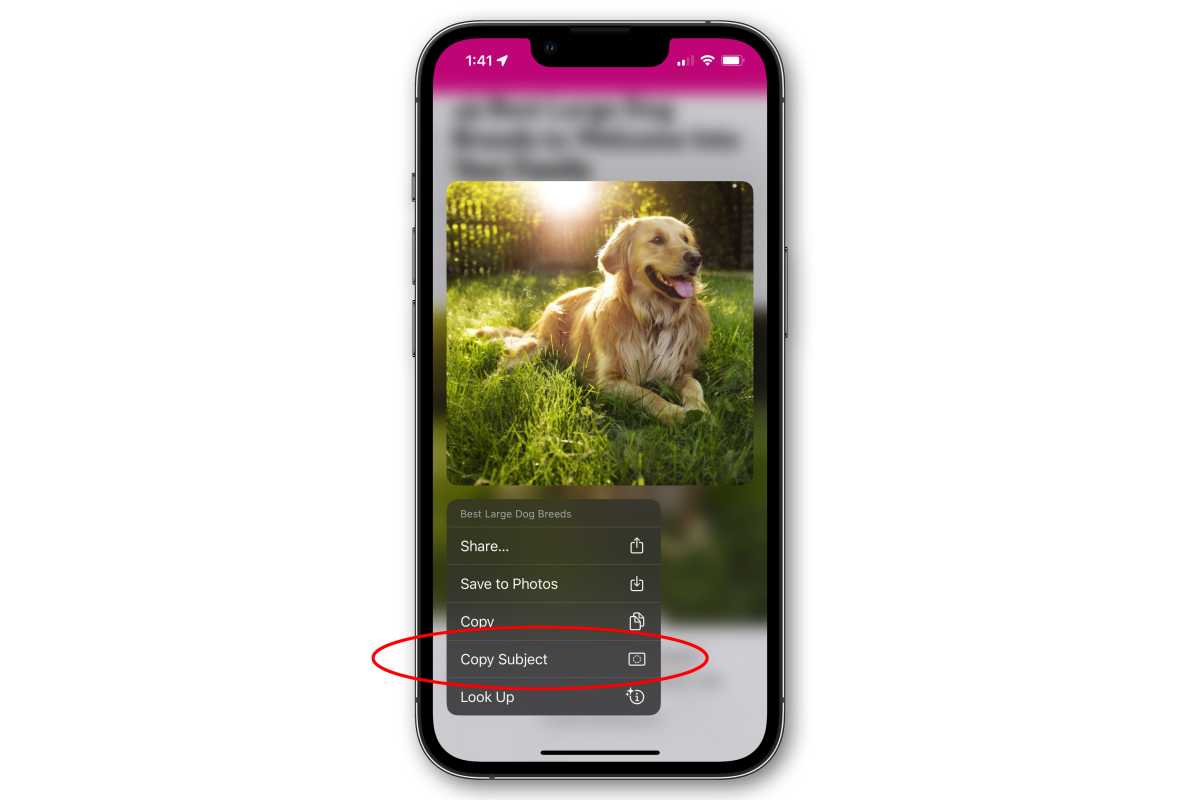
IDG
You can then paste it into all sorts of other apps–Messages, Mail, even save it in Files. If you’ve got dextrous fingers, you can tap-and-hold the subject to drag it around into other apps. You can find a more detailed step-by-step walkthrough here.
Easily scan documents
Your iPhone can, quite easily, scan paper documents into PDFs and even mark them up. You can save them to the cloud or your Files app, send in Messages or an email, whatever you want. There are a few ways to accomplish this, so consult our step-by-step guide for more detail.
The easiest way is to use the Notes app. Just open Notes, tap the camera button, and then tap Scan Documents. This is a great way to take receipts, vaccination records, registrations, and other important paper documents and produce a digital copy you can save in the cloud for safekeeping.
Set up your Medical ID
The tip that could save your life! Your iPhone can display emergency medical info to first responders. It’s called Medical ID, and it only takes a couple of minutes to set up. First, open the Health app. Then tap on your profile picture in the upper right. Tap Medical ID. Tap Edit in the upper right. You can fill in emergency contacts, medical allergies, important medical conditions, and other info.
Then tap the Show When Locked toggle, which will allow people to see your medical information in an emergency. You can also turn on Share During Emergency Call so that when you contact emergency services on your iPhone, your Medical ID will automatically be shared with the person on the line.
Turn on the Haptic keyboard
In iOS 16, Apple finally added haptic feedback to the keyboard, but it’s not enabled by default. To turn it on (and turn the annoying clicks off), open Settings, select Sound and Haptics, then Keyboard Feedback. You can independently enable or disable sounds and haptics. It’s a fantastic feature that adds a small vibration under your fingers as you type. It just might help you make fewer mistakes!
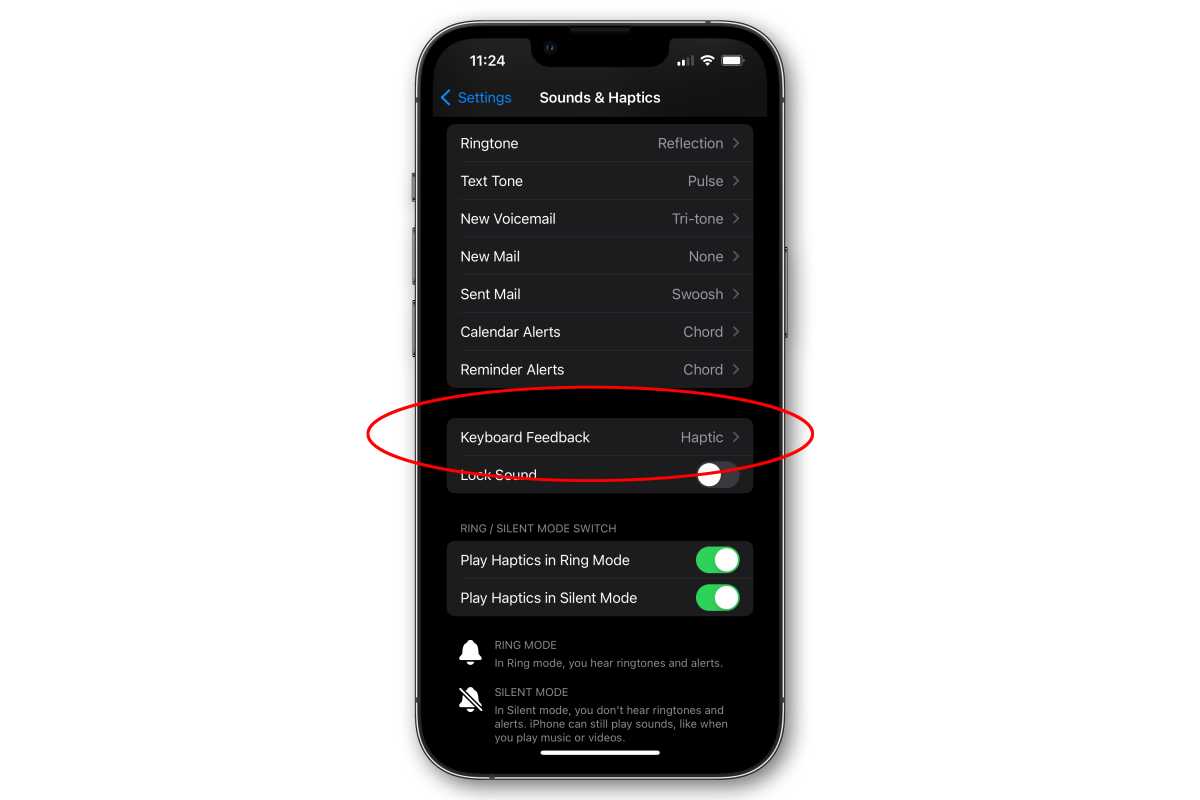
IDG
Read the manual
Remember when electronics like computers used to come with an actual physical manual? Those days may be long gone, but Apple does still maintain an up-to-date iPhone User Guide with simple, detailed instructions on how to do everything with your iPhone.
You can find it on the web or download a free e-book version of the most recent version from the Books app. It really is worth your time to look through. Even the most experienced iPhone users will find something they never knew about.