Photos is the default image audience of the Windows 11 os. Similar to numerous other default apps, it is alright, however not terrific. Windows users have a vast array of alternatives when it pertains to setting up a picture audience on their gadgets.
To call simply a couple of popular options: IrfanView, FastStone Image Audience, ImageGlass, or XnView All of these share that they offer much better efficiency and performance.
Microsoft continues to deal with the Photos app. In 2022, the business introduced a brand-new variation with an upgraded user interface and modifying alternatives for Windows 11
Windows users who set up third-party image audiences can make it the main tool for opening supported image and media formats. This works well, however it can take place that Windows 11 resets the associations after updates or display screens triggers to select an app from a list when opening a supported file. This is aggravating, specifically when it occurs routinely.
One option to this is to eliminate the Photos app from Windows 11. While there is still an opportunity that it will rebound after updates, it is the very best choice to handle it.
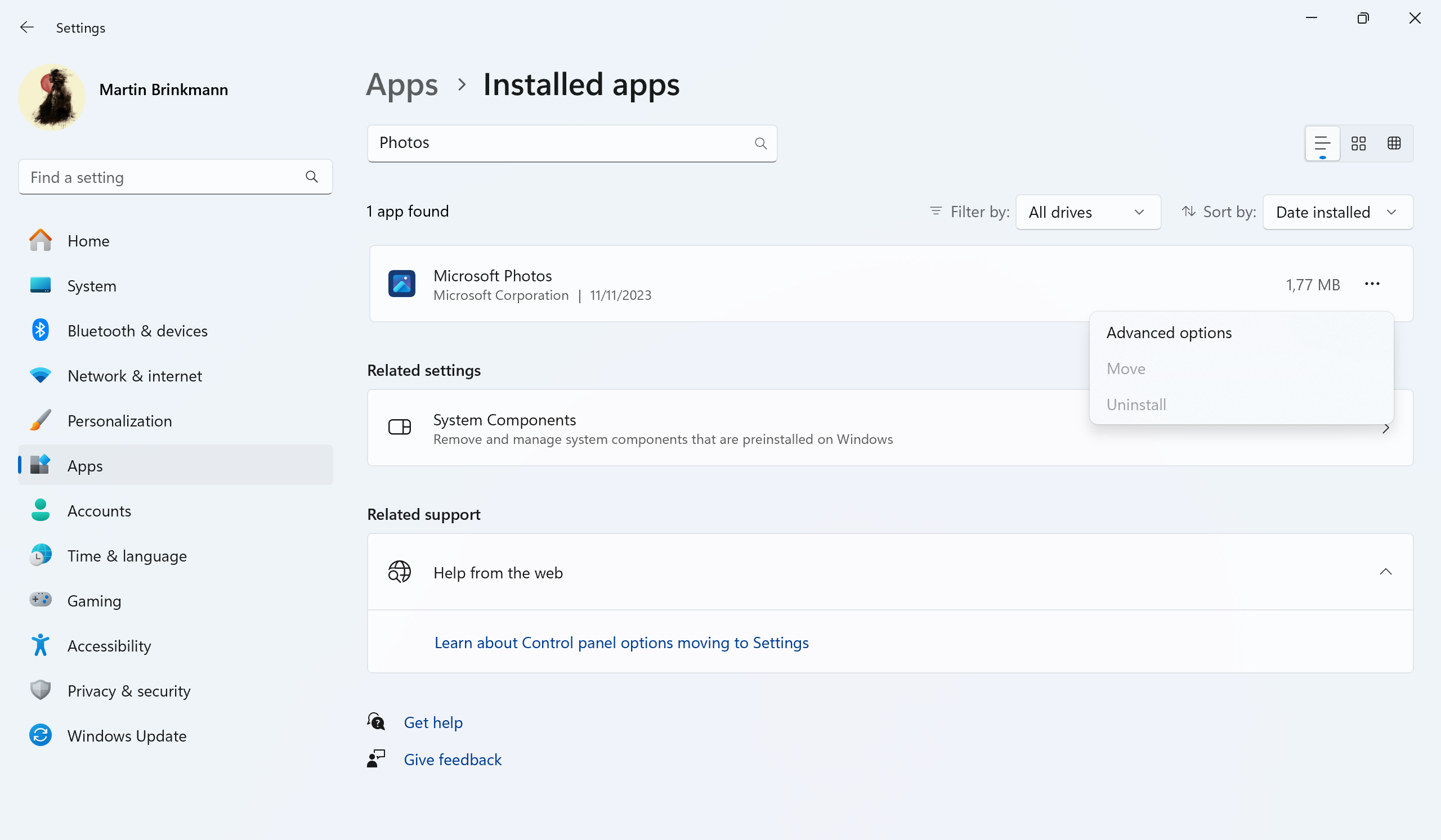
Microsoft revealed strategies to let users uninstall the Photos app and some other system apps in Windows 11 in August 2023. This is still in the works and has actually not introduced on steady systems.
Get rid of the Photos app in Windows 11 (and Windows 10)
When you research study alternatives to eliminate the Photos app today, you will find that it can be done utilizing PowerShell. While that is a practical choice, unskilled users might feel unpleasant running commands from terminal.
Still, here are the 4 actions required to eliminate it from Windows 11 and 10:
- Utilize the keyboard faster way Windows-X to open the admin menu.
- Select Terminal (admin).
- Verify the UAC trigger.
- Paste the command get-appxpackage * pictures *|remove-appxpackage and push the Enter-key to perform it.
Utilizing O&O AppBuster
There is a much better choice, one that does not need running commands from Terminal. Download the complimentary program O&O AppBuster from the designer’s site
We examined O&O AppBuster a number of times currently on Ghacks. It is upgraded continuously. You can take a look at a few of the evaluations here:
Here are the actions:
Action: 1 Release O&O AppBuster
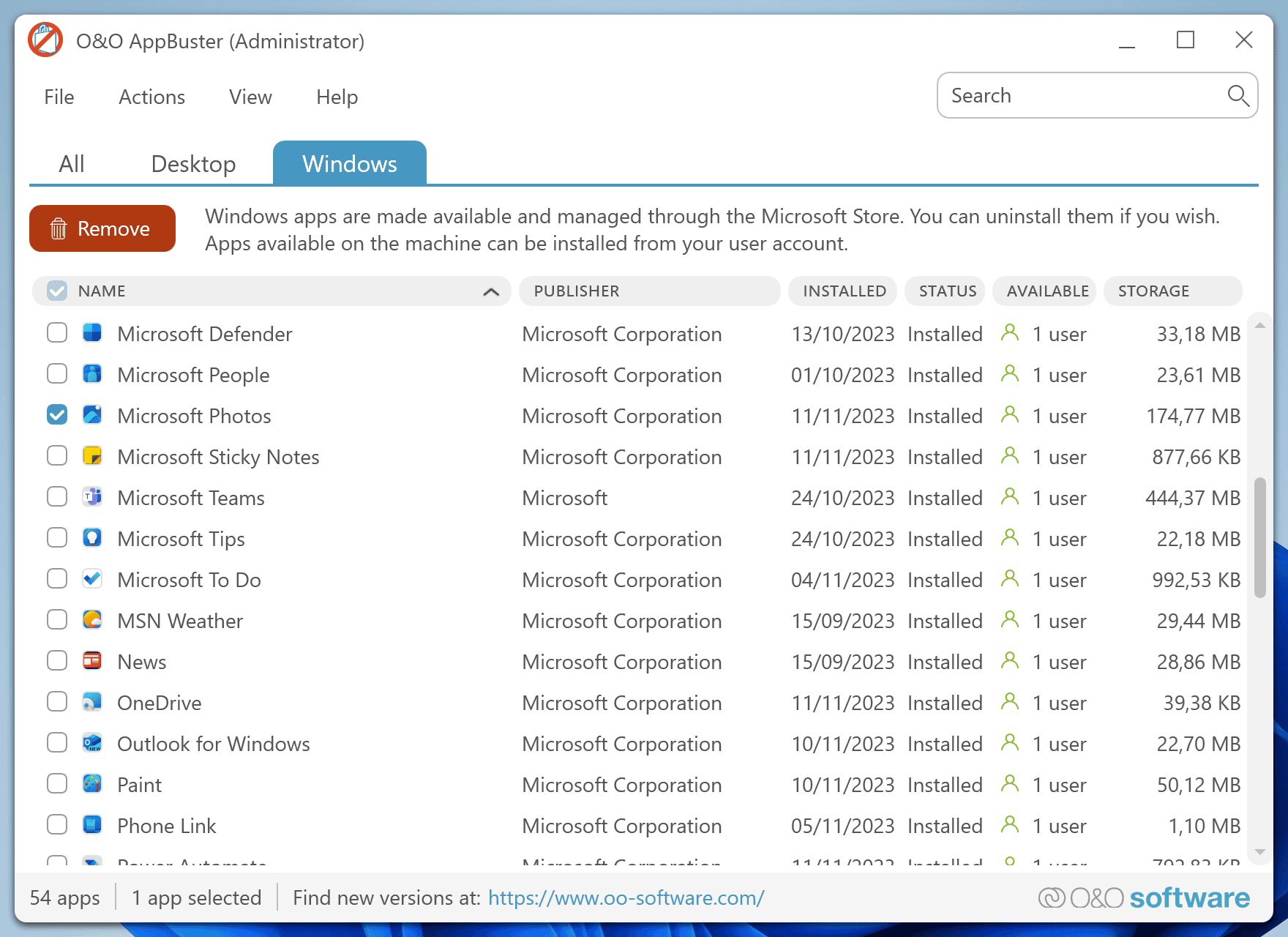
The app can be run right after it has actually been downloaded to the system. The user interface is tidy. Change to the Windows tab on top and inspect the Microsoft Photos app in the list of apps. Select the Get rid of button on top to continue.
Action 2: Verify the elimination
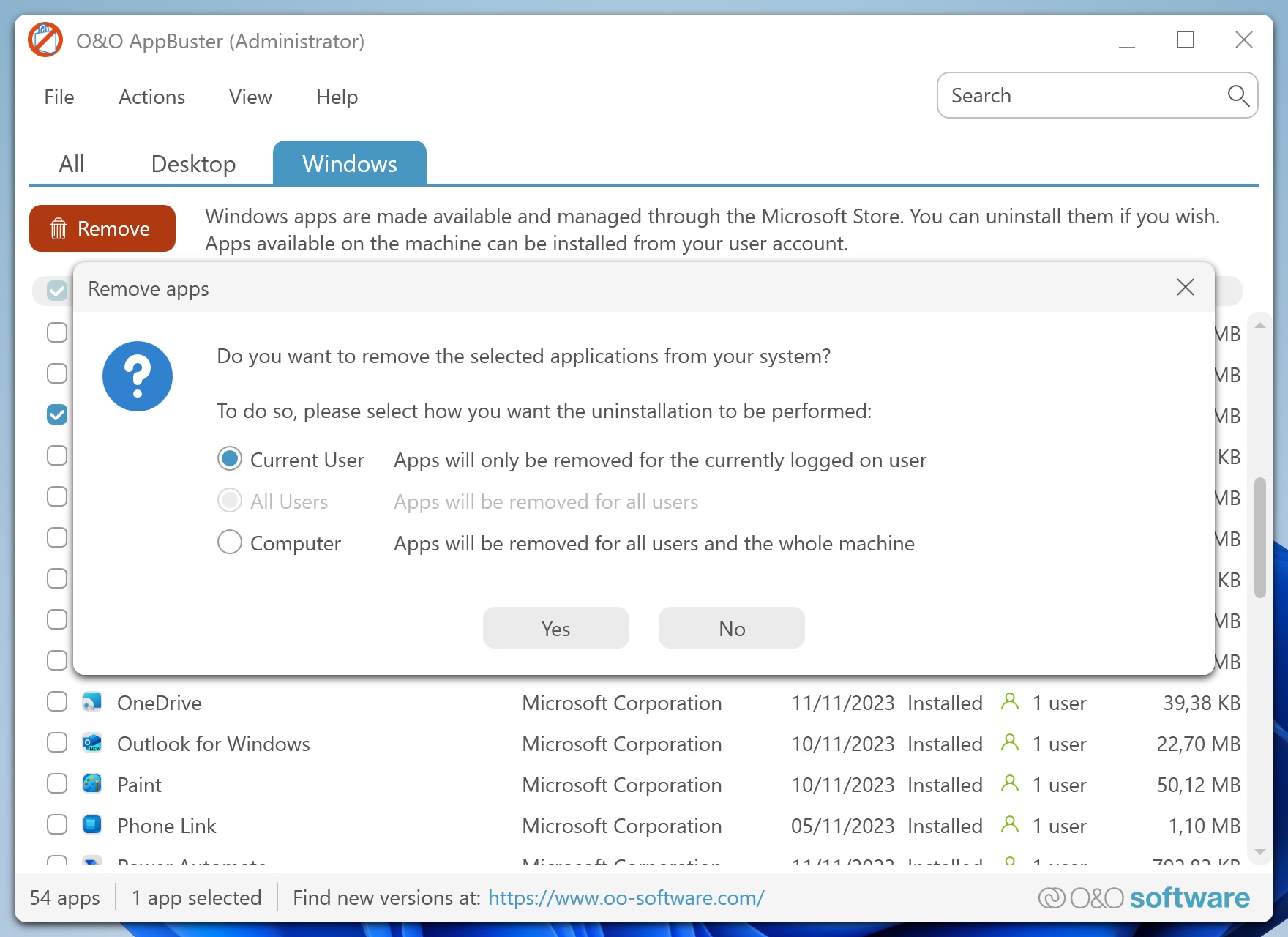
You might eliminate the Photos app for the present user or all users on the gadget. Choose and pick the Yes choice to continue.
The app suggests to develop a System Bring back point, which you might wish to do. It enables you to bring back the Photos app utilizing it.
Keep In Mind that System Restore might not be allowed on Windows devices. You discover the choice to allow it in Settings > > System > > About > > System Security. This releases the traditional System Characteristic window with alternatives to set up System Bring back.
Closing Words
Getting Rid Of Images from Windows 10 and 11 has favorable impacts for users who utilize third-party image audiences. Images is gotten rid of from the File Explorer context menu and Windows can no longer reassign supported file types to the Photos app.
While there is a still an opportunity that Photos will be set up once again through updates, it is simple enough to eliminate it once again utilizing the approaches explained above.
Now You: do you eliminate stock Windows apps from your gadgets? If so which?
Summary
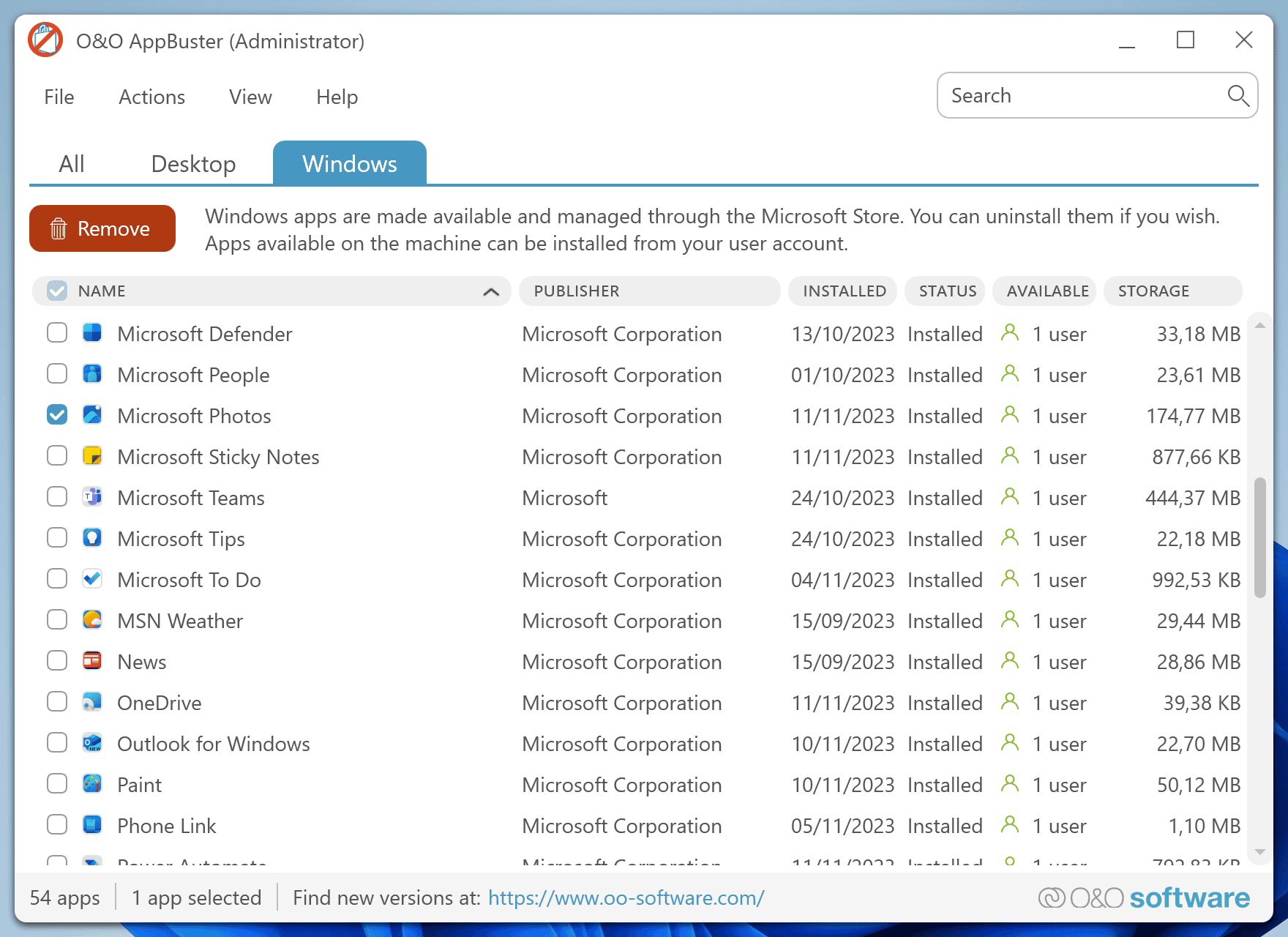
Short Article Call
How to uninstall the Photos app from Windows 11
Description
Discover how to eliminate the main Photos application from Windows 11 gadgets, even before Microsoft includes main alternatives to uninstall it.
Author
Martin Brinkmann
Publisher
Ghacks Innovation News
Logo Design

Ad.